Mục Lục Nội Dung
Trong bài viết trước thì mình đã chia sẻ với các bạn rất nhiều link tải Windows 11 qua từng phiên bản update rồi. Tuy nhiên, nếu cứ cập nhật một cách thủ công như vậy thì thực sự không được tiện cho lắm.
Chính vì thế mà trong bài viết tiếp theo này, mình sẽ giới thiệu đến các bạn một công cụ hỗ trợ bạn tải bộ cài Windows 11 nguyên gốc, tức là bộ cài này được leech trực tiếp từ Server của Microsoft.
Vậy nên, tất cả các bộ cài được tải về trên đây đều nguyên bản, chưa qua bất kỳ chỉnh sửa nào. Hiện nay, ngoài blogchiasekienthuc.com ra thì trên Internet có rất nhiều trang web chia sẻ link tải Windows 11. Tuy nhiên, chúng ta không biết nó đã qua chỉnh sửa hay chưa.
Gặp người chia sẻ có tâm thì không vấn đề gì, nhưng không may gặp người chia sẻ có mục đích không tốt thì chẳng phải chúng ta đã cự cấy virus vào máy tính mình hay sao.
#1. UUP Dump là gì?
Nếu như công cụ RG-Adguard hỗ trợ bạn tải bộ cài Windows 10 nguyên gốc thì tính cho đến thời điểm hiện tại, UUP Dump chính là công cụ hỗ trợ tải vộ cài Windows 11 nguyên gốc tốt nhất mà mình biết.
UUP Dump là một công cụ mã nguồn mở, hỗ trợ người dùng tải xuống các file UUP trực tiếp từ máy chủ Windows Update của Microsoft => sau đó tự động chuyển đổi các file UUP này thành file ISO.
Công cụ UUP Dump sẽ giúp bạn tạo ra một bộ cài đặt Windows 11 (định dạng ISO) theo nhu cầu sử dụng của bạn, bởi bạn có thể tùy chọn được các phiên bản mà bạn muốn tích hợp trong bộ cài. Rất thú vị phải không nào 🙂
Hơn nữa, ngoài việc hỗ trợ tải bộ cài Windows 11 và các bản update của Windows 11 ra thì công cụ UUP Dump cũng hỗ trợ tải bộ cài Windows 10 và các bản update của Windows 10 một cách rất đầy đủ nha các bạn.
#2. Cách tải bộ cài Windows 11 nguyên gốc với UUP Dump
Đọc thêm:
Thực hiện:
+ Bước 1: Bạn truy cập vào trang web: https://uupdump.net/
=> Sau đó, bạn hãy tìm kiếm với từ khóa Windows 11 => và nhấn vào nút tìm kiếm như hình bên dưới. Lúc này, tất cả các phiên bản Windows 11, và các bản cập nhật của Windows 11 sẽ xuất hiện.
Bạn chọn Windows 11 Insider Preview để tải về bộ cài đầy đủ. Còn các liên kết có từ Update thì đều là các bản cập nhật của Windows 11 nhé các bạn !
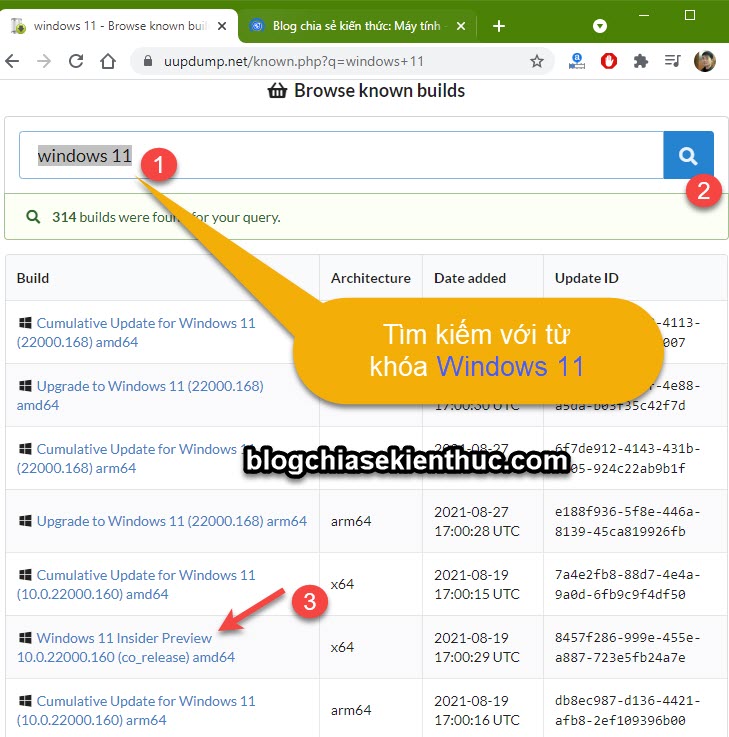
+ Bước 2: Bạn chọn ngôn ngữ cho bộ cài Windows 11 => sau đó bấm Next.
Note: Ngoài ra, còn có khung Browse files thì mình nghĩ là công cụ này sẽ lưu lại các liên kết của người dùng trước đó đã tạo, bạn có thể tìm kiếm và tải về nhanh. Bạn có thể thử nhé !
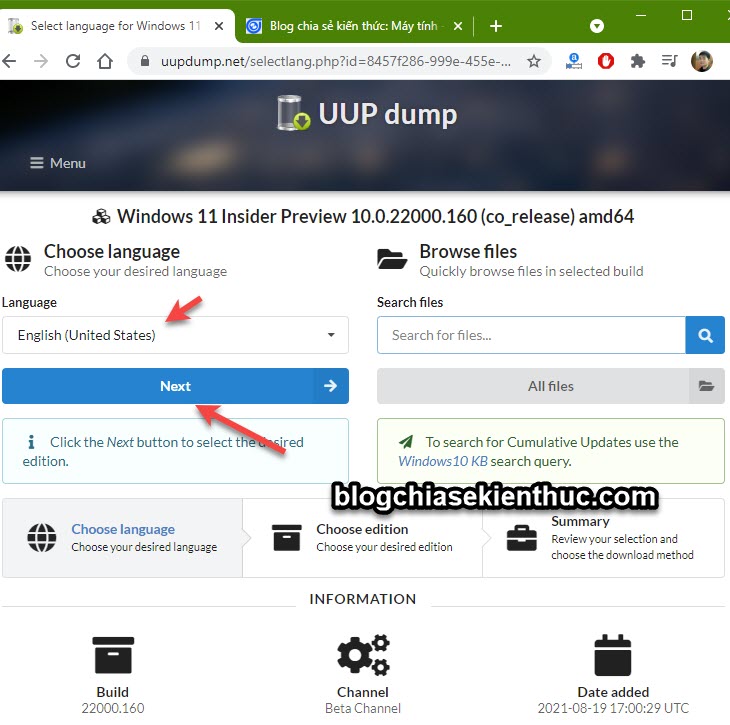
+ Bước 3: Mặc định thì công cụ sẽ tích hợp các phiên bản Windows 11 như hình bên dưới, bạn có thể thêm bớt tùy ý bạn => sau đó tiếp tục bấm Next.
NOTE: Bạn có thể thêm bớt tùy ý nhưng nên giữ lại Windows Pro nhé.
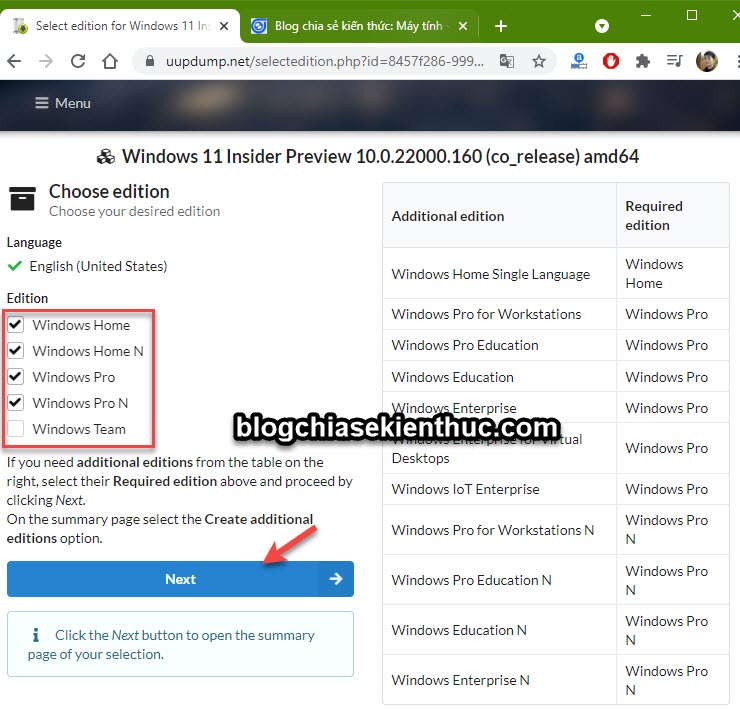
+ Bước 4: Ở bước tiếp theo là các tùy chọn tải xuống, bạn hãy chọn phương pháp và cách thức chuyển đổi sang định dạng ISO. Bạn có thể tích vào các tùy chọn như hình bên dưới:
- Download and Convert to ISO
- Include updates (Windows converter only)
=> Sau đó, bấm vào nút Create download package để tải về.
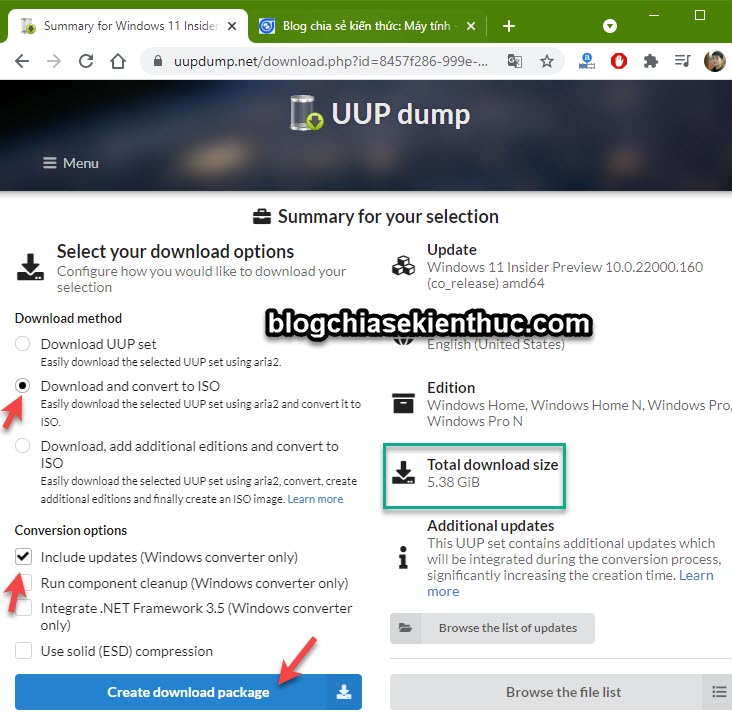
+ Bước 5: Bạn chọn vị trí lưu file. Đây không phải là bộ cài Windows 11 nhé bạn, mà đây là công cụ hỗ trợ tải về Windows 11 🙂
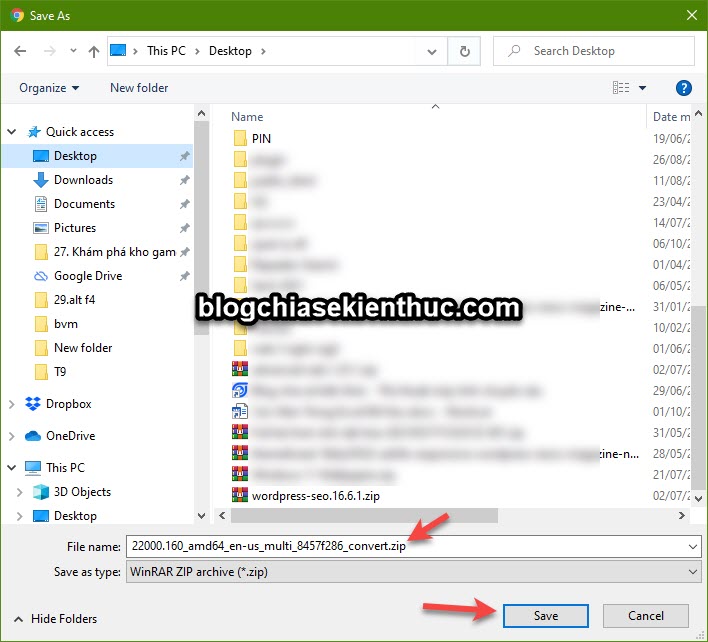
+ Bước 6: Okay, sau khi bạn đã tải về rồi, bây giờ bạn hãy thực hiện giải nén file này ra. Nhấn chuột phải vào file đó => và chọn Extract to....
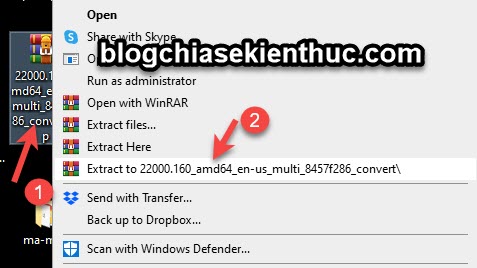
+ Bước 7: Sau khi giải nén ra chúng ta sẽ có được các file như hình bên dưới, bạn hãy nhấn chuột phải vào file uup_download_windows.cmd => và chọn Run as Administrator để chạy với quyền quản trị.
Đọc thêm: Làm thế nào để hiển thị đuôi file trên Windows XP/ 7/ 8/ 10
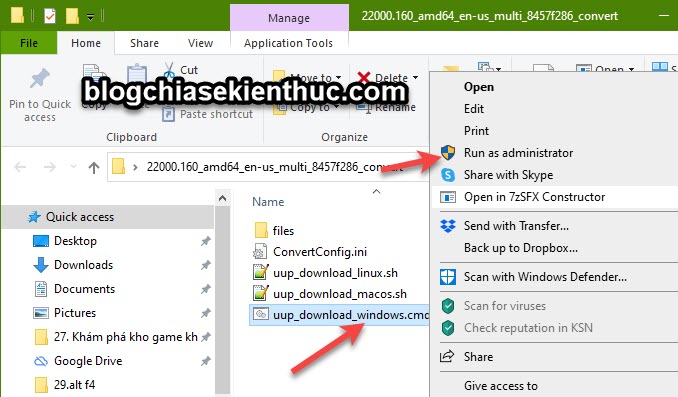
NOTE: Nếu bạn đang sử dụng các hệ điều hành như Linux hoặc macOS thì bạn hãy chạy các file tương ứng là linux.sh và macos.sh để tạo file ISO Windows 11 nhé.
+ Bước 8: Lúc này, công cụ sẽ bắt đầu thực hiện tải xuống file ISO Windows 11. Bạn đợi cho đến khi nó chạy xong nhé !
Khi tất cả các thành phần đã được tải xuống đầy đủ thì bạn sẽ thấy một màn hình xanh xuất hiện như thế này.. Lúc này là chương trình đang thực hiện đóng gói bộ cài Windows 11 dưới định dạng ISO nhé các bạn.
Bạn đợi chạy xong (báo Done) => thì nhấn phím 0 để thoát.
NOTE: Nếu như quá trình tải xuống bị lỗi thì bạn hãy tắt chương trình đi và chạy lại file *.cmd bên trên nhé.
+ Bước 9: Hoàn tất ! File ISO Windows 11 sẽ nằm chung với thư mục mà bạn đã giải nén ở Bước 6.

Vâng, sau khi có bộ cài Windows 11 rồi thì việc tiếp theo các bạn biết phải làm gì rồi đấy 🙂 Hướng dẫn từng bước cài đặt Windows 11 chuẩn nhất, rất dễ !
#3. Lời Kết
Okay, như vậy là mình đã hướng dẫn xong cho các bạn cách tải bộ cài Windows 11 nguyên gốc từ Microsoft với sự hỗ trợ của công cụ UUP Dump rồi nhé.
Ngoài công cụ bên trên ra, nếu bạn còn biết thêm công cụ nào hỗ trợ tải bộ cài Windows 11 khác nữa thì đừng quên chia sẻ dưới phần comment nhé. Chúc các bạn thành công !
Kiên Nguyễn – Blogchiasekienthuc.com
Note: Bài viết này hữu ích với bạn chứ? Đừng quên đánh giá bài viết, like và chia sẻ cho bạn bè và người thân của bạn nhé !
Xem Chi Tiết Ở Đây >>>
Bạn có thể quan tâm:
>> Năm lý do khiến bạn nên mua một chiếc AirPods Max
>> Tai nghe Galaxy Buds2 đang được chế tạo, thiết kế có nhiều nâng cấp
>> Loa 7.1 Là Gì? Hệ Thống Âm Thanh 7.1 Được Sắp Xếp Như Thế Nào?
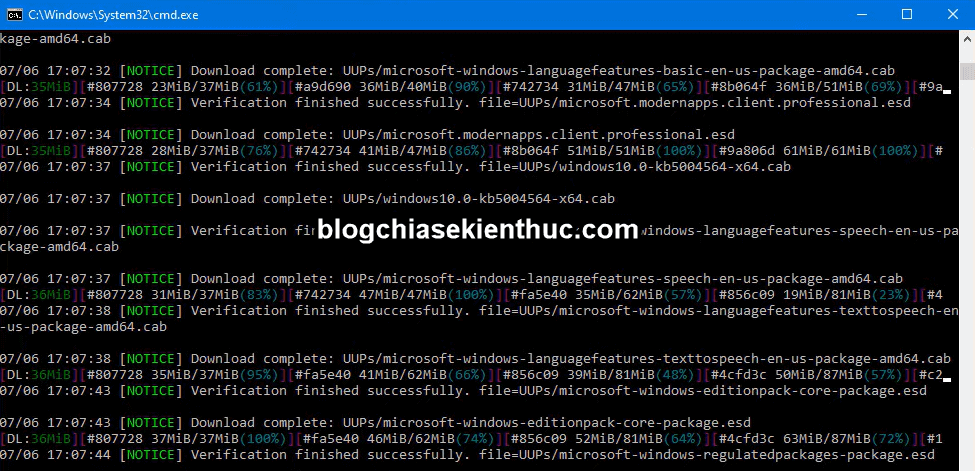
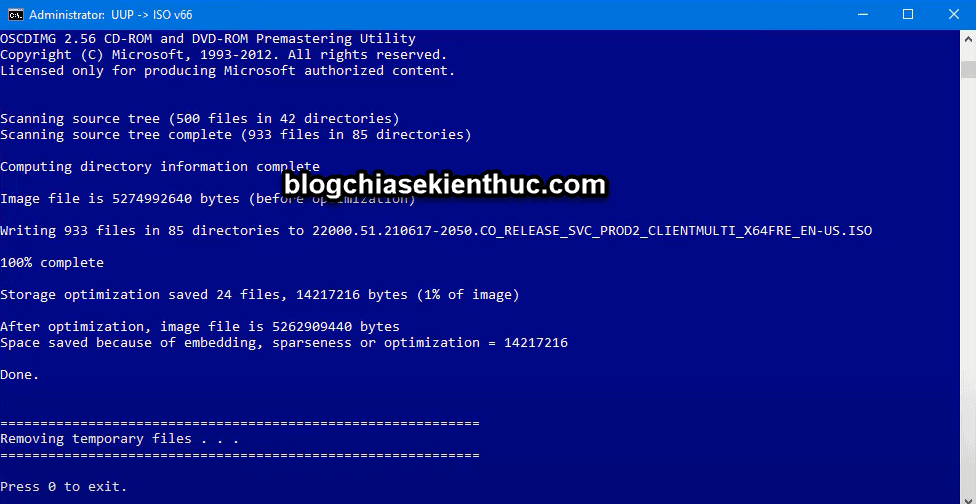


0 nhận xét:
Đăng nhận xét