Mục Lục Nội Dung
Tuy đã được ra mắt từ rất lâu và thua kém rất nhiều mặt khi so sánh ổ cứng HDD với ổ SSD, nhưng không thể phủ nhận một điều là hiện nay ổ cứng HDD vẫn đang được sử dụng rất rộng rãi trong việc lưu trữ dữ liệu.
Bởi khi chọn ổ cứng để lưu trữ dữ liệu thì tốc độ đọc ghi không còn là yếu tố quan trọng với người dùng cá nhân nữa, mà thay vào đó dung lượng lớn mới là yếu tố được đặt lên hàng đầu.
Lớn nhất hiện tại là ổ cứng có dung lượng 20TB của Seagate và đang có xu hướng tăng dần, cùng với mức giá mềm hơn rất rất nhiều khi so với ổ cứng SSD cùng dung lượng.
Ngoài ra, ổ HDD cũng đang là thiết bị lưu trữ dữ liệu chính của máy tính, đặc biệt là trên các mẫu PC/ Laptop giá rẻ cho học sinh, sinh viên hoặc các máy tính đời cũ.
Mà khi sử dụng hệ điều hành Windows 10 với ổ cứng HDD thì đồng nghĩa với việc bạn sẽ phải đối mặt với lỗi Full Disk 100%, máy thường xuyên xảy ra hiện tượng giật lag khi làm việc với các tác vụ nặng.

May mắn là chúng ta vẫn có thể áp dụng một vài thủ thuật để tinh chỉnh/ thiết lập để có thể giảm bớt được tình trạng này.
Và ở trong vài viết này mình sẽ hướng dẫn cho các bạn cách tắt service Superfetch (Sysmain) trên Windows để khắc phục lỗi Full Disk trên Windows 10 nhé !
I. Cách tắt Superfetch (Sysmain) trên Windows 10
Trên blog đã có vài bài hướng dẫn cách tối ưu và tăng tốc Windows 10, trong đó cũng nói về cách tắt dịch vụ Superfetch (ở phần #6), cùng hướng dẫn tắt sử dụng Services Manager mặc định của Windows 10.
Thế nên bạn hãy đọc lại các bài viết đó nếu muốn nhé, còn trong khuôn khổ của bài viết này mình sẽ không nói lại nữa.
Mà ở đây mình sẽ chia sẻ cho các bạn vài cách nâng cao để có thể tắt dịch vụ Sysmain trên Windows trong trường hợp không thể dùng được Services Manager.
I. Cách tắt Sysmain bằng các tinh chỉnh trong Registry của Windows
Registry là nơi lưu trữ các thông tin cũng như hầu hết các thiết lập của hệ điều hành Windows, với nó bạn có thể can thiệp rất sâu vào hệ thống bằng các tinh chỉnh đơn giản.
Trái lại, chỉnh sửa Registry đi kèm với rủi ro lỗi Windows rất cao nên bạn cần backup lại toàn bộ Registry trước khi thực hiện theo bất cứ hướng dẫn nào, để có thể khôi phục khi cần – tránh mất dữ liệu không đáng có.
Thực hiện:
+ Bước 1: Đầu tiên, bạn mở hộp thoại RUN ra (Windows + R) => rồi nhập vào lệnh regedit => và bấm phím Enter để truy cập công cụ Registry Editor trên Windows 10.
Ngoài ra, bạn có thể nhấn Windows + S để mở Windows Search => sau đó nhập trực tiếp câu lệnh này vào ô tìm kiếm hoặc từ khóa Registry Editor thì cũng mở được công cụ này, mình thì quen dùng Windows RUN hơn vì nó đơn giản và tiện.
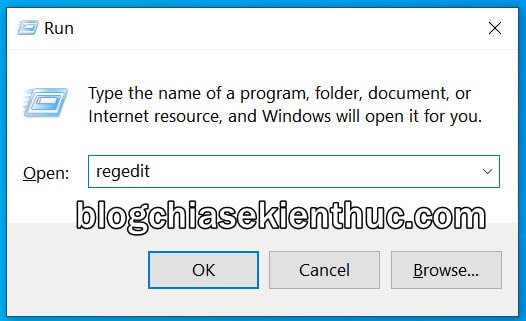
+ Bước 2: Sau đó, bạn truy cập vào thư mục Sysmain trong Registry của Windows 10 theo đường dẫn:
HKEY_LOCAL_MACHINE\System\CurrentControlSet\Services\SysMain
Bạn có thể dán trực tiếp đường dẫn này vào thanh địa chỉ của Registry Editor => rồi bấm Enter để truy cập nhanh hơn.
Nếu không thấy thanh địa chỉ như trong hình bên dưới, bạn hãy click vào chữ View trên thanh điều hướng ngang và chọn dòng Address Bar để hiển thị thanh địa chỉ nha.
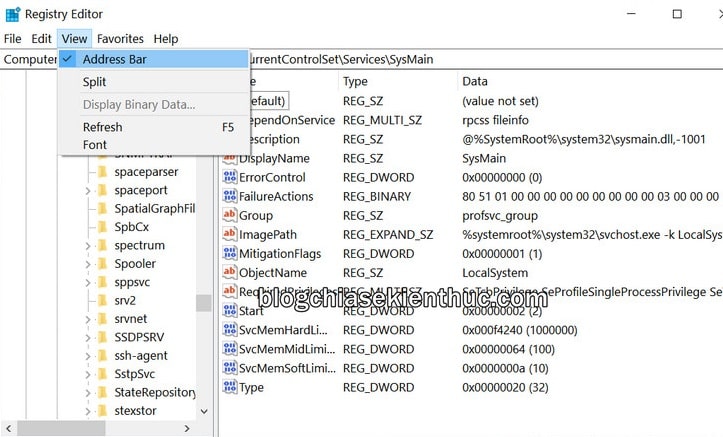
+ Bước 3: Rồi ở trong thư Sysmain này, bạn sẽ thấy có rất nhiều các khóa quy định cách thức hoạt động của Superfetch trên Windows 10.
Theo như thông tin ở đây, Superfetch không có file thực thi *.exe cụ thể mà chỉ có file sysmain.dll nằm trong thư mục System32 và hoạt động được nhờ có các Service Host.
Quay trở lại vấn đề chính, hãy tìm trong danh sách này một khóa có tên Start, đây chính là khóa quy định trạng thái bật tắt của Superfetch trên Windows 10. Bạn hãy click chuột phải lên khóa này => rồi chọn Modify… để chính sửa giá trị của nó.
Mặc định khóa
Startđã có sẵn trong Registry của Windows 10, nhưng trong trường hợp không thấy thì bạn hoàn toàn có thể tạo lại bằng cách:Click chuột phải vào khoảng trống bất kỳ trong cửa sổ bên phải => chọn New => DWORD (32-bit) Value rồi đặt tên cho nó là Start và bắt đầu chỉnh sửa.

+ Bước 4: Cửa sổ Edit DWORD (32-bit) Value xuất hiện, chỉ chỉnh sửa giá trị trong ô Value data, những cái còn lại hãy giữ nguyên. Với Value data, chúng ta có 4 giá trị tương ứng với 4 trạng thái của dịch vụ Superfetch này bao gồm:
- 1 – Automatic (Delayed Start) – Tự động chạy nhưng chỉ khi Windows đã khởi động xong
- 2 – Automatic – Tự động chạy và khởi động đồng thời với Windows – Cái này là mình đang để như bạn thấy trong hình ở bên trên.
- 3 – Manual – Chỉ chạy khi bạn hoặc phần mềm nào đó khởi động nó lên.
- 4 – Disabled – Tắt Superfetch
=> Vì trong bài viết này chúng ta đang muốn tắt Superfetch để sửa lỗi Full Disk, tăng tốc Windows 10 nên bạn hãy nhập vào ô Value data số 4 => rồi bấm OK để lưu lại.
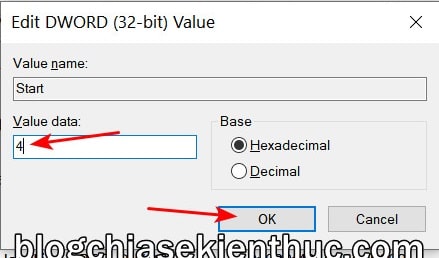
+ Bước 5: Quá trình chỉnh sửa Registry đã hoàn tất, giờ bạn đã có thể đóng Registry Editor và khởi động lại máy khi có thể để các thay đổi vừa thực hiện có hiệu lực.
#2. Tắt Superfetch bằng lệnh trong CMD
Nếu như bạn không thích chỉnh sửa trong Registry vì sợ sai hoặc không rành về máy tính thì cũng có thể sử dụng vài dòng lệnh dưới đây trong cửa sổ Command Prompt.
Thực hiện:
Hãy mở Windows Run ra (Windows + R) => rồi nhập cmd và sử dụng tổ hợp phím Ctrl + Shift + Enter để mở CMD với quyền Admin, khuyến khích các bạn sử dụng cách này vì nó tiện 😀
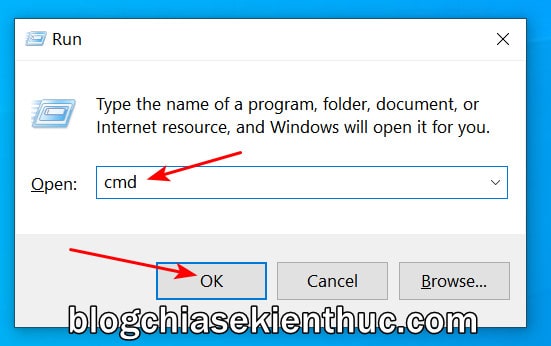
Trước tiên, chúng ta cần dừng dịch vụ Superfetch lại để nó ngừng ngốn RAM và ổ cứng, và cũng vì không thể End Task trực tiếp bằng Task Manager được nên chúng ta mới phải sử dụng đến Command Prompt.
Nhập vào cửa sổ Command Prompt dòng lệnh sc stop "SysMain" => rồi bấm Enter để tạm dừng dịch vụ Superfetch, nếu thấy kết quả trả về như hình bên dưới là OK rồi đấy.
Còn nếu bạn thấy thông báo
OpenService FAILED : Access is deniedthì nhớ chạy lại Command Prompt với quyền Admin đi nha.
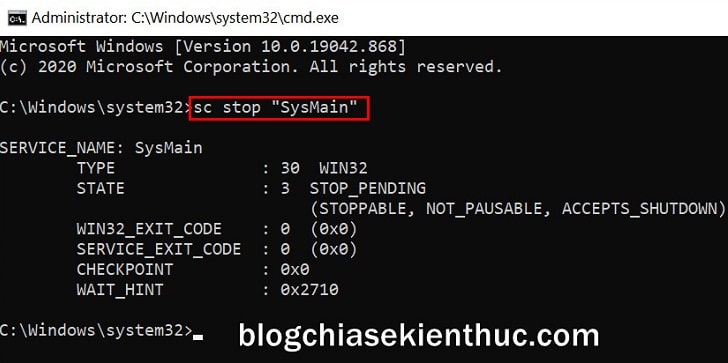
Cuối cùng, sử dụng lệnh sc config "SysMain" start=disabled để tắt hẳn dịch vụ Superfetch trên Windows 10.
Ngoài ra, bạn còn có thể thay
disabledtrongstartbằng các tùy chọn khác như là boot, system, auto, demand, delayed-auto nữa.
Chạy xong sẽ xuất hiện dòng chữ [SC] ChangeServiceConfig SUCCESS như bên dưới là bạn đã tắt thành công dịch vụ Superfetch trên Windows 10 chỉ bằng 1 dòng lệnh rồi đó. Giờ bạn cũng cần khởi động lại máy tính để các thay đổi này có hiệu lực.
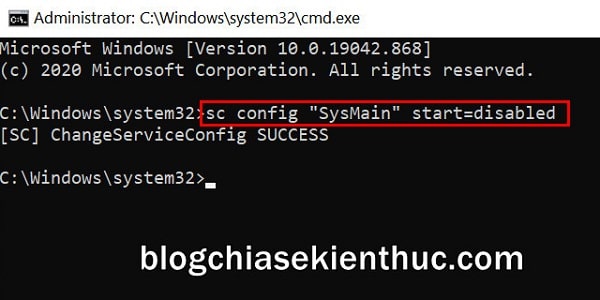
II. Lời kết
Như vậy là mình đã hướng dẫn xong cho các bạn tắt dịch vụ SysMain trên Windows để khắc phục lỗi Full Disk trên ổ cứng HDD rồi ha.
Nói chung, các bạn cũng nên đọc tham khảo thêm thôi chứ thực sự 2 cách mình vừa nêu trên không nhanh và tiện bằng cách dùng Service Manager như thông thường được.
Hy vọng là bài viết này sẽ có thể giúp ích được cho các bạn. Nếu thấy nó hay đừng quên chia sẻ để ủng hộ cho blogchiasekienthuc.com nhé. Chúc các bạn thành công !
CTV: Nguyễn Thanh Tùng – Blogchiasekienthuc.com
Note: Bài viết này hữu ích với bạn chứ? Đừng quên đánh giá bài viết, like và chia sẻ cho bạn bè và người thân của bạn nhé !
Xem Chi Tiết Ở Đây >>>
Bạn có thể quan tâm:
>> Năm lý do khiến bạn nên mua một chiếc AirPods Max
>> Tai nghe Galaxy Buds2 đang được chế tạo, thiết kế có nhiều nâng cấp
>> Loa 7.1 Là Gì? Hệ Thống Âm Thanh 7.1 Được Sắp Xếp Như Thế Nào?


0 nhận xét:
Đăng nhận xét