Mục Lục Nội Dung
Như các bạn đã biết thì kể từ Google Drive cập nhật bản bảo mật thì toàn bộ các đường link của các file Google Drive trước đó đã bị thay đổi.
Điều này sẽ không ảnh hưởng gì với những người dùng phổ thông, tuy nhiên với những bạn thường xuyên sử dụng Google Drive để lưu trữ dữ liệu và chia sẻ công khai cho công đồng thì đây thực sự là một ảnh hưởng rất lớn.
Nhất là đối với những bạn đã chia sẻ file với số lượng lớn. Bởi thay vì hiện ra link download ngay như bình thường thì giờ đây, người dùng phải đăng nhập vào tài khoản Google Drive của họ và gửi yêu cầu truy cập file => sau đó chờ người chia sẻ file đồng ý thì mới có thể tải về được.
Mình cũng đã upload khá nhiều file lên Google Drive để chia sẻ cho cộng đồng, vậy nên vừa rồi mình đã phải dành cả buổi chiều để fix lại những thay đổi này.
Chính vì thế mà hôm nay mình sẽ chia sẻ với các bạn cách thực hiện xóa bản cập nhật bảo mật của Google Drive, và những link cũ của bạn sẽ có thể hoạt động lại một cách bình thường như chưa có chuyện gì xảy ra cả 🙂
#1. Mô tả hiện tượng cho các bạn dễ hình dung hơn
Một ngày đẹp zời như bao ngày, bạn mở Email ra và có hàng loạt các yêu cầu truy cập vào file như thế này đây.
Rất bất tiện cho cả người download và người chia sẻ file. Có lẽ nhiều người khi thấy những link như thế này sẽ bỏ qua luôn, chỉ có những người thực sự cần thì họ mới đủ kiên nhẫn để chờ cho người chia sẻ file đồng ý 🙂
Và khi bạn bấm thử vào link Google Drive (lúc chưa đăng nhập tài khoản Google) thì thay vì hiện ra file và nút download thì bây giờ, nó hiện ra một cửa sổ đăng nhập như vậy.
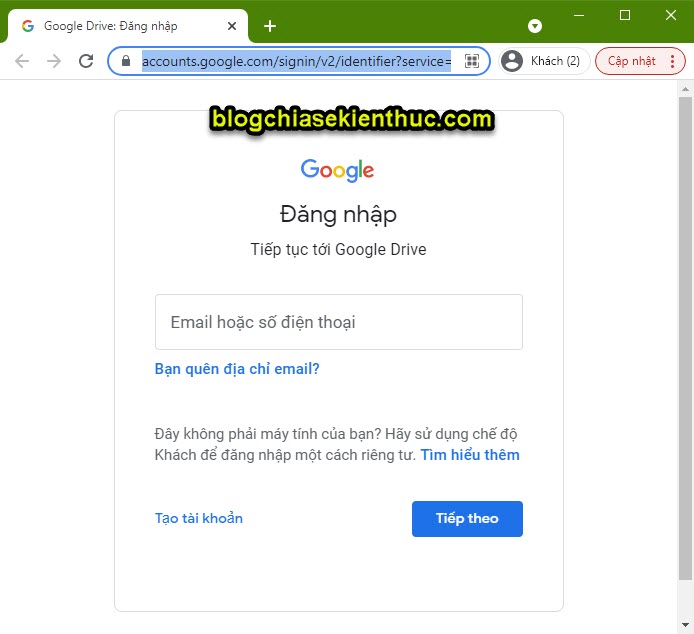
Lúc này, để xử lý tạm thời thì bạn có thể mở Email yêu cầu đó ra => và bấm vào nút Chia sẻ là xong. Nhưng lần sau, người khác bấm vào link đó thì bạn sẽ tiếp tục phải lặp lại thao tác này.
Chính vì thế, thay vì bấm vào nút Chia sẻ, bạn hãy bấm vào nút Mở cài đặt chia sẻ.
Bây giờ bạn hãy bấm vào nút Back để quay lại.
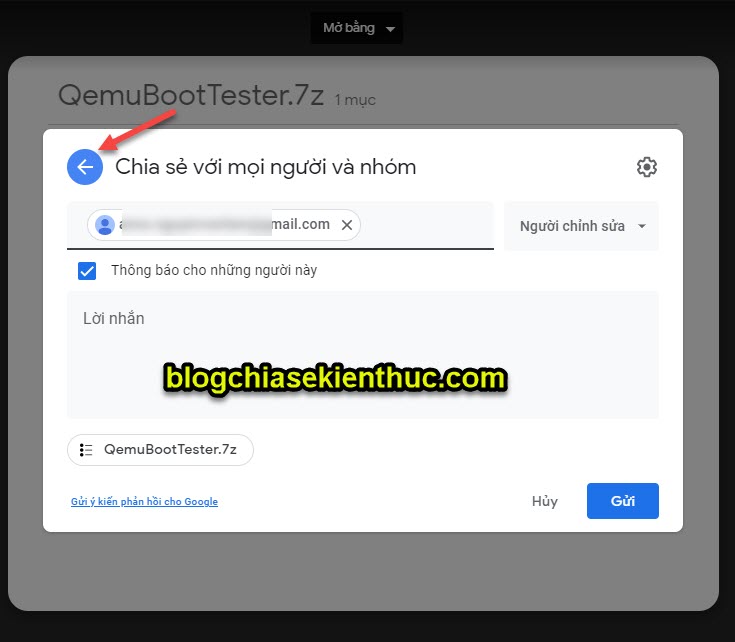
Sau đó, bấm vào nút Thay đổi
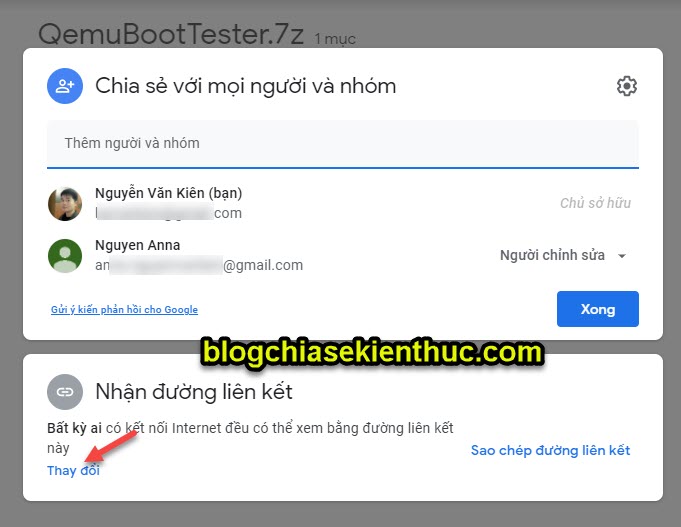
Và bấm vào nút Settings như hình bên dưới.
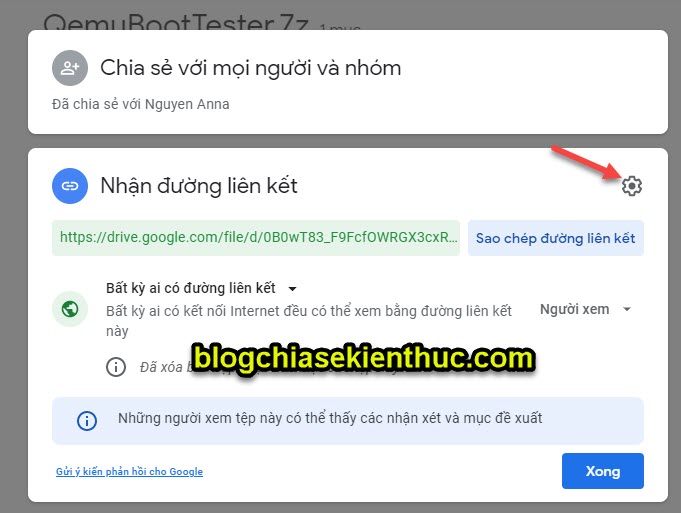
Bây giờ bạn hãy bỏ dấu tích ở dòng Áp dụng bản cập nhật bảo mật là xong.

Nhấn vào nút Xóa để xác nhận.
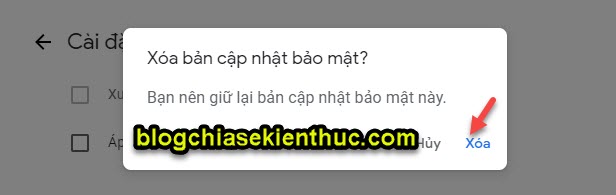
Vậy là xong rồi, từ giờ link Google Drive cũ của bạn đã hoạt động trở lại bình thường rồi đấy 🙂 Tuy nhiên, cách này chỉ áp dụng được với 1 file thôi. Bây giờ mình sẽ hướng dẫn cho các bạn làm hàng loạt các file.
#2. Cách xóa bản cập nhật bảo mật Google Drive cho các file mà bạn đã chia sẻ
Lưu ý quan trọng: Bản cập nhật bảo mật sẽ được tự động áp dụng cho các tài khoản Family Link không có lựa chọn xóa bản cập nhật. Tài khoản Family Link sẽ không nhận được thông báo của Google Drive.
+ Bước 1: Đầu tiên, bạn cần phải đăng nhập vào tài khoản Google Drive mà bạn đã upload file trước đã. Địa chỉ này: drive.google.com
Sau đó bạn hãy nhập is:security_update_applied hoặc is:security_update_removed vào khung tìm kiếm trong Google Drive => và nhấn Enter để tìm kiếm.
=> Lúc này toàn bộ các file mà bạn đã chia sẻ (được áp dụng bản cập nhật bảo mật Google Drive) sẽ xuất hiện. Việc của bạn bây giờ là xóa bản cập nhật cho từng file thôi.
Thực hiện:
Bạn nhấn chuột phải vào file cần xóa bản cập nhật bảo mật => sau đó chọn Chia sẻ
+ Bước 2: Nhấn vào nút Thay đổi trong cửa sổ popup vừa hiện ra.
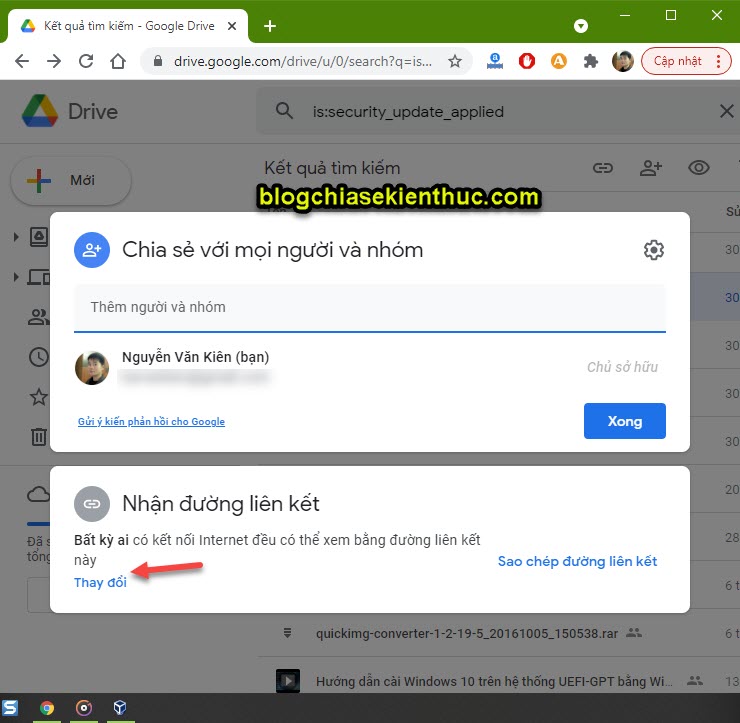
+ Bước 3: Tiếp tục nhấn vào icon Settings như hình dưới.
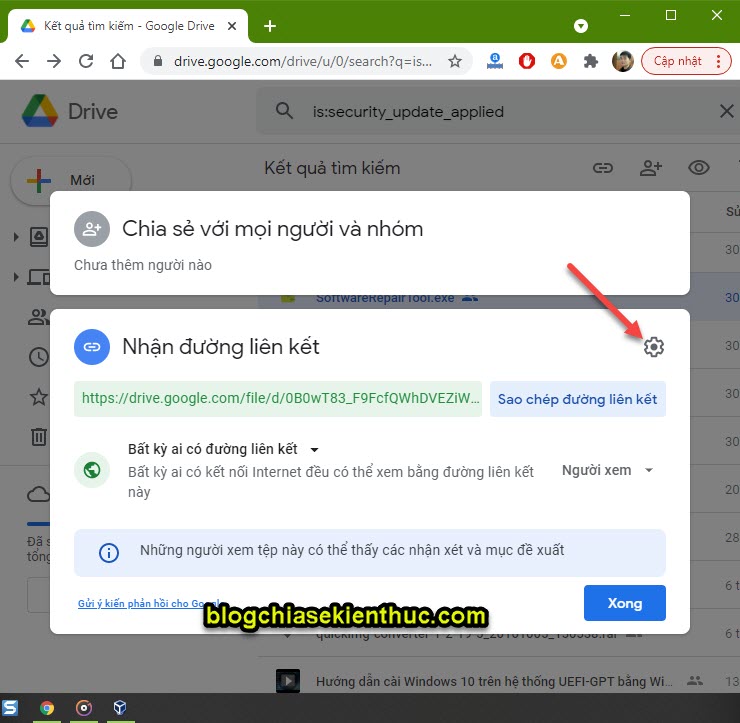
+ Bước 4: Và cuối cùng bạn bỏ tích ở dòng Áp dụng bản cập nhật bảo mật là xong.
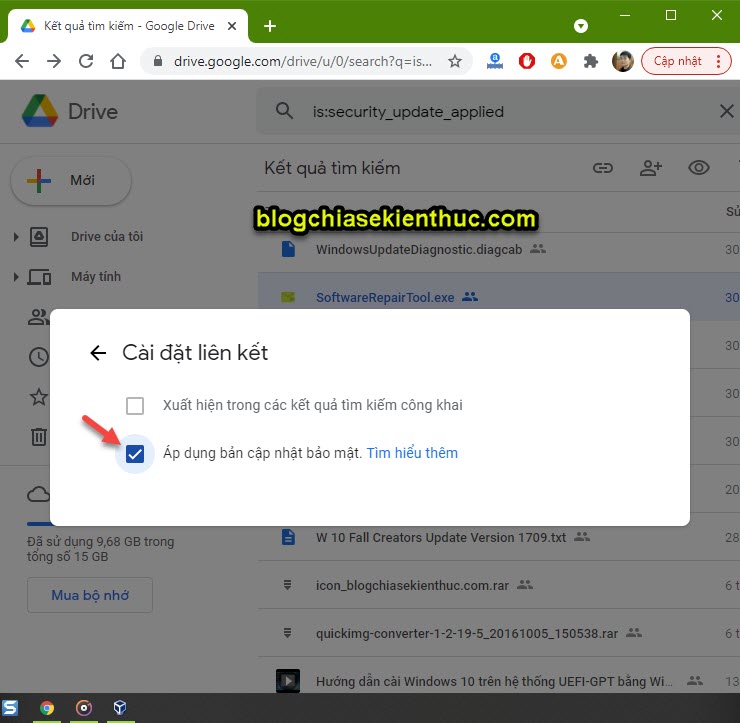
Nhấn vào nút Xóa để xác nhận là xong.
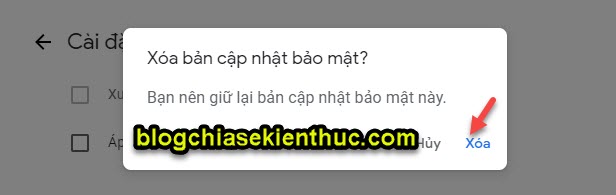
Bạn có thể làm hoàn toàn tương tự với các file còn lại nhé.
Lưu ý là cách bên trên không áp dụng được cho Folder trong Google Drive nha các bạn. Chính vì thế, đối với những link Folder thì bạn chỉ có cách là thay bằng đường link mới hiện tại.
Về cách chia sẻ link Google Drive, nếu bạn chưa biết thì xem phần #2 trong bài viết này nhé: 9 kinh nghiệm sử dụng Google Drive mà bạn nên biết !
#3. Một vài câu hỏi liên quan đến bản cập nhật bảo mật Google Drive
Đọc thêm:
3.1. Những loại tệp không bị ảnh hưởng bởi bản cập nhật này?
Các loại đường link như Google Tài liệu, Google Trang tính, Google Trang trình bày và Google Biểu mẫu sẽ không bị ảnh hưởng bởi bản cập nhật bảo mật này.
3.2. Làm thế nào để tìm những thư mục Google Drive đang bị ảnh hưởng bởi bản cập nhật này?
Bạn chỉ cần nhập vào khung tìm kiếm cụm từ: is:security_update_applied type:folder => sau đó nhấn Enter để lọc kết quả.
3.3. Làm thế nào để tìm kiếm các thư mục đã áp dụng bản cập nhật bảo mật?
Tương tự như trên, bạn chỉ cần nhập vào khung tìm kiếm cụm từ: is:security_update_applied type:folder => sau đó nhấn Enter để lọc kết quả.
#4. Lời Kết
Vâng, như vậy là mình đã hướng dẫn xong cho bạn cách xóa bản cập nhật bảo mật cho Google Drive để tải file không cần phải Yêu cầu quyền truy cập rồi ha.
Hi vọng là bài viết này sẽ hữu ích với bạn, chúc các bạn thành công !
Kiên Nguyễn – Blogchiasekienthuc.com
Note: Bài viết này hữu ích với bạn chứ? Đừng quên đánh giá bài viết, like và chia sẻ cho bạn bè và người thân của bạn nhé !
Xem Chi Tiết Ở Đây >>>
Bạn có thể quan tâm:
>> Năm lý do khiến bạn nên mua một chiếc AirPods Max
>> Tai nghe Galaxy Buds2 đang được chế tạo, thiết kế có nhiều nâng cấp
>> Loa 7.1 Là Gì? Hệ Thống Âm Thanh 7.1 Được Sắp Xếp Như Thế Nào?
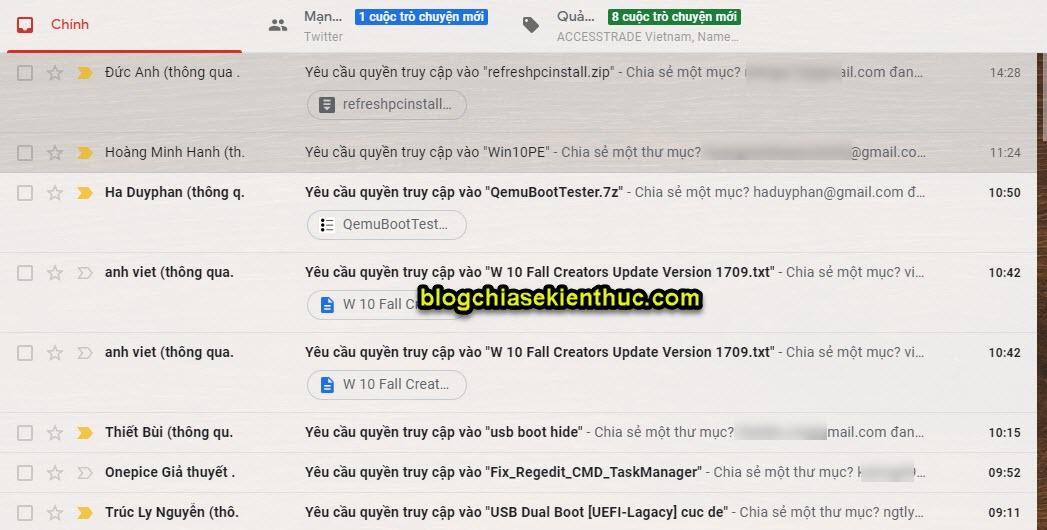
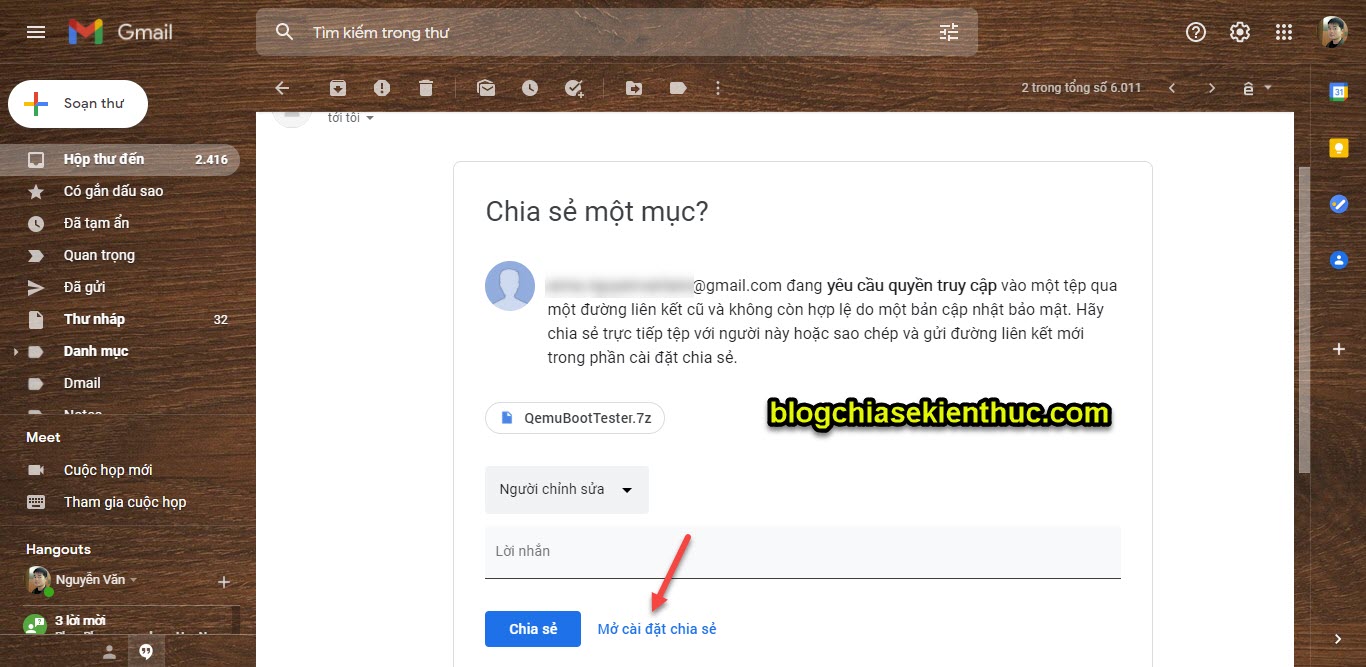
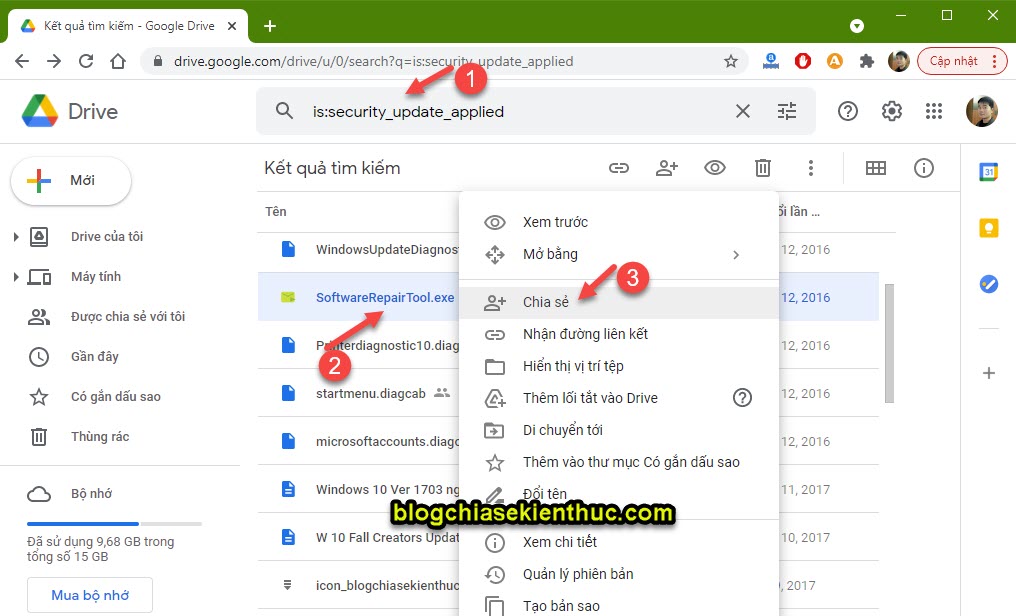


0 nhận xét:
Đăng nhận xét