Mục Lục Nội Dung
// Áp dụng cho Windows 7, 8, 10 ,11….
Vâng, đã là một người dùng hệ điều hành Windows thì chắc chắn bạn phải biết hoặc ít nhất cũng đã từng nghe qua về công cụ Task Manager rồi đúng không.
Đây là một công cụ vô cùng mạnh mẽ và hữu ích trong việc quản lý cũng như kiểm soát máy tính.
Nó cho phép bạn theo dõi mức hoạt động của các linh kiện phần cứng quan trọng, hay các tiến trình đang chạy trên Windows, hoặc các phần mềm gây ảnh hưởng xấu tới thời gian khởi động hệ điều hành, và rất nhiều thứ…
Hơn nữa, kể từ phiên bản Windows 10 20H1 build 18963 thì Task Manager còn có khả năng theo dõi nhiệt độ của card đồ họa rời, chức năng mà trước đây chúng ta phải sử dụng các phần mềm chuyên dụng như MSI Afterburner.

Chính vì nó mạnh mẽ như vậy nên đối với các máy tính công cộng, hay những máy tính ở ngoài quán NÉT bạn sẽ thấy họ thường phải tắt, hoặc ngăn không cho người dùng sử dụng Task Manager.
Và nếu bạn cũng đang tìm cách để vô hiệu hóa Task Manager trên Windows 10 thì bài viết này là dành cho bạn. Bởi trong bài viết dưới đây mình xin chia sẻ cho các bạn 2 cách để tắt hoàn toàn Task Manaager trên Windows 10 một cách đơn giản nhất !
Đọc thêm:
I. Cách vô hiệu hóa Task Manager trên Windows
Bài hướng dẫn này mình thực hiện trên Windows 10 nha các bạn !
Microsoft đã cung cấp cho người dùng chúng ta 2 cách để có thể vô hiệu hóa hoàn toàn Task Manager trên Windows 10, đó là: Sử dụng Local Group Policy Editor hoặc Registry Editor.
Với những ai dùng Windows 10 bản Pro, Edu, Enter… thì cứ dùng Local Group Policy với giao diện đồ họa cho tiện và tiết kiệm thời gian.
Còn nếu máy tính của bạn chạy Windows 10 Home, bạn buộc phải sử dụng Registry Editor hoặc là phải kích hoạt Local Group Policy trên Windows 10 Home thôi.
Cách #1: Vô hiệu hóa Task Manager bằng Local Group Policy Editor
Local Group Policy là công cụ rất mạnh mẽ được sử dụng để thiết lập nhiều thành phần của hệ thống Windows. Hầu hết các thiết lập trong Local Group Policy đều yêu cầu phải có quyền Administrator thì mới thay đổi được.
Nếu bạn là quản trị viên của một hệ thống máy tính của công công ty hoặc có nhiều tài khoản trên máy tính của mình và đang sử dụng các phiên bản như Windows 10 Pro, Enterprise hoặc Edu thì bạn có thể tận dụng lợi thế của Local Group Policy để kiểm soát việc sử dụng máy tính của những người dùng khác.
+ Bước 1: Cách nhanh nhất để truy cập Local Group Policy Editor trên Windows 10 đó là mở hộp thoại Run (Windows + R) => nhập vào lệnh gpedit.msc => rồi bấm phím Enter.
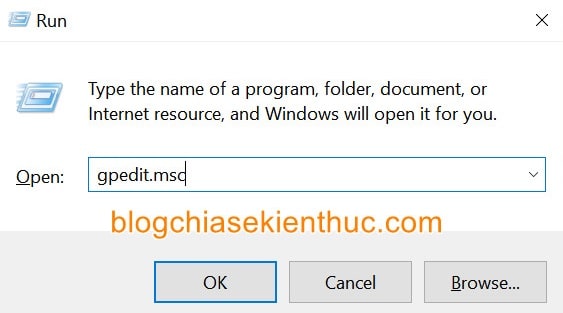
+ Bước 2: Tiếp theo, bạn truy cập theo đường dẫn bên dưới:
User Configuration \ Administrative Templates \ System \ Ctrl + Alt + Del Options
=> Tìm ở danh sách kết quả Policy (ở cột bên phải) có tên Remove Task Manager, thật ra là chẳng phải tìm vì nhìn cái là thấy ngay nó rồi 🙂
Bây giờ bạn hãy click chuột phải vào nó => rồi chọn Edit để thiết lập lại.
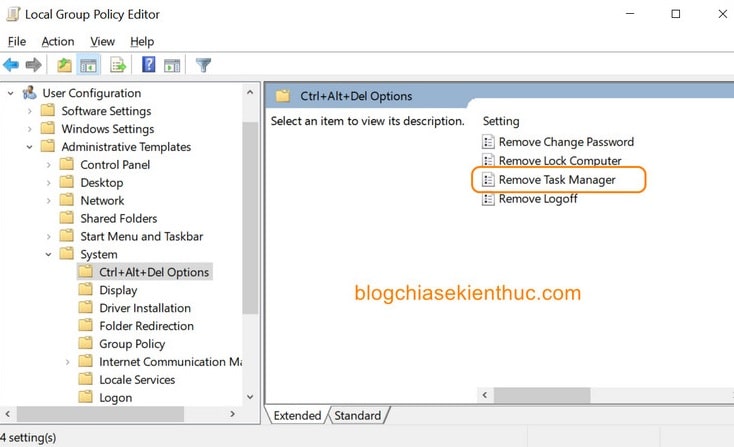
+ Bước 3: Mặc định đang ở trạng thái Not Configured => giờ bạn chỉ việc chuyển sang trạng thái Enabled => rồi bấm OK là xong. Không cần phải khởi động lại máy, policy này sẽ có tác dụng ngay lập tức.
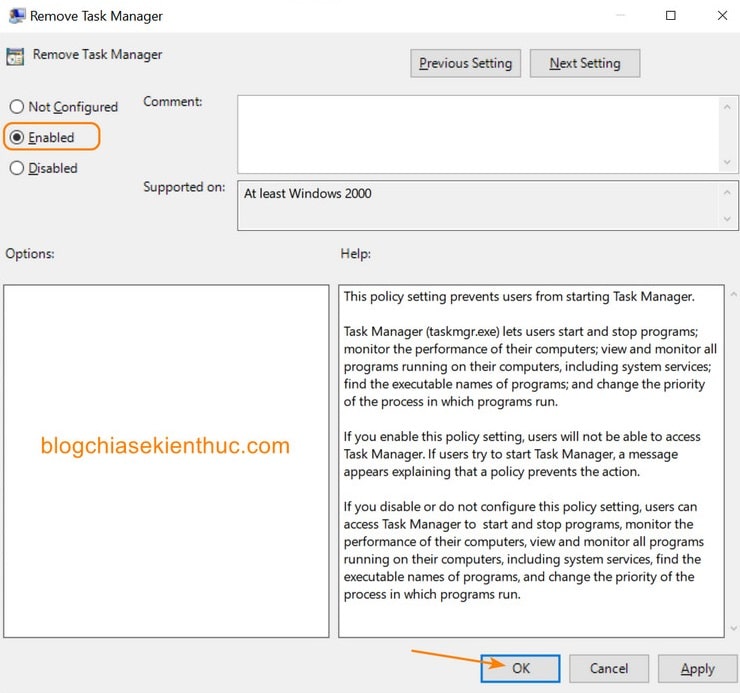
+ Bước 4: Kiểm tra kết quả !
Từ giờ trở đi, mọi cách để truy cập Task Manager trên Windows 10 mà mình biết đều vô dụng, bao gồm tất cả những cách đã từng được giới thiệu trên blog:
- Tổ hợp phím Ctrl + Shift + ESC
- Tổ hợp phím Ctrl + Alt + Del
- Menu chuột phải của thanh Taskbar
- Công cụ tìm kiếm của Windows
- Lệnh
taskmgrtrong Windows Run, Command Prompt..
=> Mình đã thử hết các cách bên trên, đều vô dụng cả 😀
Khi truy cập bằng các cách trên, bạn sẽ đều nhận được thông báo đại loại như: Task Manager đã bị vô hiệu hóa bởi quản trị viên – Task Manager has been disabled by your Administrator và đều không thể mở được Task Manager dù bạn có là Administrator của hệ thống đi nữa.
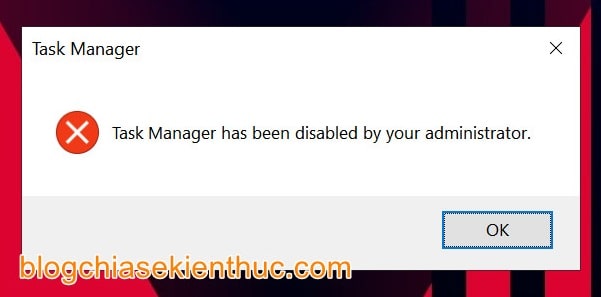
Trường hợp bạn cần sử dụng lại Task Manager thì chỉ việc chuyển trạng thái của policy Remove Task Manager từ Enabled về Not configured hoặc Disabled rồi lưu lại là xong.
Cách #2: Vô hiệu hóa Task Manager bằng Registry Editor
Cách này dành cho bạn nào thích vọc vạch, hoặc những ai đang sử dụng Windows 10 Home. mà chưa thực hiện kích hoạt Local Group Policy.
Không những phức tạp hơn so với cách bên trên, mà việc chỉnh sửa Registry còn ẩn chứa rất nhiều rủi ro (nếu bạn làm sai), vậy nên trước khi thực hiện bạn hãy nhớ backup toàn bộ của Registry hệ thống trước nhé !
+ Bước 1: Bạn mở hộp thoại Run bằng tổ hợp phím Windows + R => nhập vào lệnh regedit => rồi bấm phím Enter để truy cập Registry Editor nhanh nhất trên Windows 10.
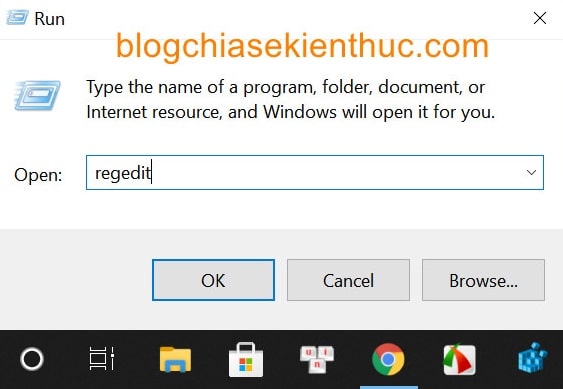
+ Bước 2: Bạn truy cập vào khóa System trong Registry bằng đường dẫn bên dưới:
HKEY_CURRENT_USER\SOFTWARE\Microsoft\Windows\CurrentVersion\Policies\System
NOTE: Bạn có thể truy cập một cách nhanh chóng bằng cách dán trực tiếp đường dẫn trên vào thanh địa chỉ rồi bấm Enter là xong.
Đọc thêm: Thủ thuật mở nhanh một đường dẫn bất kỳ trong Registry – 1 Click
Nếu không có khóa
Systemthì bạn cũng đừng lo, chúng ta chỉ cần tạo một khóa với tên tương tự trong khóaPolicieslà được (nhấn chuột phải vào Policies => chọn New => Key).
=> Sau đó, bạn click chuột phải vào vùng trống bất kỳ (cột bên phải) => và chọn New => chọn DWORD (32-bit) Value để tạo một giá trị mới và đặt tên cho nó là DisableTaskMgr.
Nếu không kịp đặt tên hoặc đặt sai thì bạn có thể click chuột phải lên giá trị vừa tạo => rồi chọn Rename để sửa lại. Lưu ý là cho dù bạn dùng Windows 10 phiên bản 64-bit hay 32-bit thì cũng đều phải tạo giá trị là DWORD (32-bit) Value nhé !
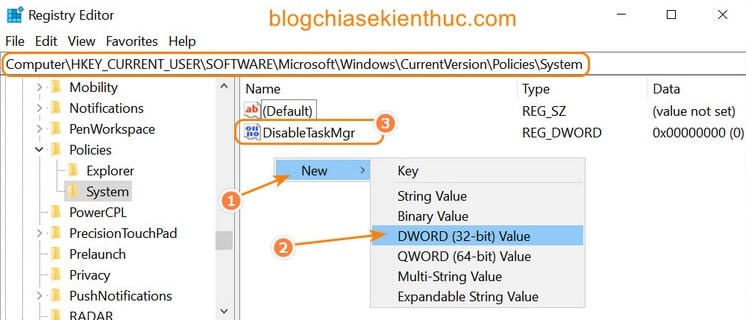
+ Bước 3: Bạn hãy chỉnh sửa thông số trong ô Value data từ 0 thành 1 để vô hiệu hóa Task Manager trên Windows 10 => rồi bấm OK là xong.
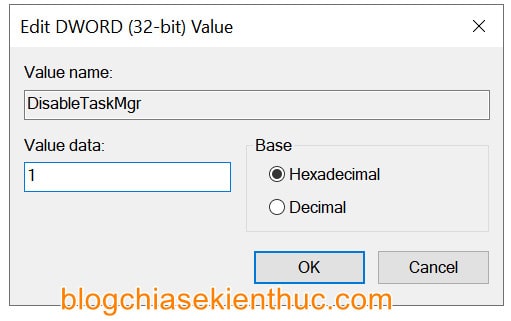
Giá trị DisableTaskMgr này sẽ có hiệu lực tương tự như policy Remove Task Manager trong Local Group Policy Editor.
Cuối cùng, bạn hãy khởi động lại máy tính để áp dụng thay đổi nhé !
Trong trường hợp muốn kích hoạt lại Task Manager thì bạn chỉ việc vào lại đây => rồi sửa từ giá trị 1 về 0 hoặc bạn cũng có thể xóa hẳn giá trị này đi.
//*đọc thêm*//
Và tất nhiên rồi, mình vẫn luôn chuẩn bị sẵn cho anh em một file *.reg để có thể kích hoạt tính năng vô hiệu hóa Task Manager trên Windows 10 mà không cần phải tự chỉnh sửa trong Registry như ở trên nữa.
Thực ra file REG này là quá trình tự động làm các việc thủ công bên trên, nếu bạn không muốn làm thủ công thì có thể dùng file mình tạo sẵn này. Bạn chọn một trong các đường dẫn bên dưới để tải những file *.reg này về nhé !
Và dù có chỉnh sửa thủ công hay sử dụng các file .reg tạo sẵn để chỉnh sửa Registry, bạn vẫn phải khởi động lại Windows 10 để các thay đổi này có tác dụng.
//*hết phần đọc thêm*//
II. Lời kết
Vâng, như vậy là mình đã vừa hướng dẫn xong cho các bạn cách để vô hiệu hóa Task Manager trên Windows 10 rồi nhé.
Bài hướng dẫn thì mình thực hiện trên Windows 10, tuy nhiên bạn có thể áp dụng cho mọi phiên bản hệ điều hành Windows.
Hy vọng là thủ thuật mà mình giới thiệu trong bài viết này sẽ hữu ích với bạn. Chúc các bạn thành công !
CTV: Nguyễn Thanh Tùng – Blogchiasekienthuc.com
Note: Bài viết này hữu ích với bạn chứ? Đừng quên đánh giá bài viết, like và chia sẻ cho bạn bè và người thân của bạn nhé !
Xem Chi Tiết Ở Đây >>>
Bạn có thể quan tâm:
>> Năm lý do khiến bạn nên mua một chiếc AirPods Max
>> Tai nghe Galaxy Buds2 đang được chế tạo, thiết kế có nhiều nâng cấp
>> Loa 7.1 Là Gì? Hệ Thống Âm Thanh 7.1 Được Sắp Xếp Như Thế Nào?


0 nhận xét:
Đăng nhận xét